iTunesバックアップパスワードのチェックを解除する方法?
1. Windows コンピュータで iTunes を開きます。
USB ケーブルを使用してデバイスをコンピュータに接続します。
iTunes 内でデバイスを選択します。プロンプトが表示されたら、デバイスのパスコードを入力するか、デバイスで [このコンピュータを信頼する] を選択します。
2. [概要] タブの [バックアップ] セクションに、バックアップを暗号化するオプションがあります。
現在チェックされている (有効になっている) 場合は、バックアップがパスワードで保護されていることを意味します。
3.バックアップ パスワードを無効にするには、[ローカル バックアップを暗号化する] ボックスのチェックを外します。
現在のバックアップ パスワードを尋ねるポップアップ ウィンドウが表示されます。既存のパスワードを入力し、「Enter」または「OK」をクリックします。
正しいパスワードを入力すると、バックアップを暗号化するためのチェックボックスがオフになります。
iTunes ウィンドウの右下隅にある [適用] または [同期] ボタンをクリックして、変更を保存します。
パスワードを覚えていない場合は、こちらのガイドに従ってください。 iTunes 暗号化バックアップのパスワードをリセットします。
iTunes 内でデバイスを選択します。プロンプトが表示されたら、デバイスのパスコードを入力するか、デバイスで [このコンピュータを信頼する] を選択します。
2. [概要] タブの [バックアップ] セクションに、バックアップを暗号化するオプションがあります。
現在チェックされている (有効になっている) 場合は、バックアップがパスワードで保護されていることを意味します。
3.バックアップ パスワードを無効にするには、[ローカル バックアップを暗号化する] ボックスのチェックを外します。
現在のバックアップ パスワードを尋ねるポップアップ ウィンドウが表示されます。既存のパスワードを入力し、「Enter」または「OK」をクリックします。
正しいパスワードを入力すると、バックアップを暗号化するためのチェックボックスがオフになります。
iTunes ウィンドウの右下隅にある [適用] または [同期] ボタンをクリックして、変更を保存します。
パスワードを覚えていない場合は、こちらのガイドに従ってください。 iTunes 暗号化バックアップのパスワードをリセットします。
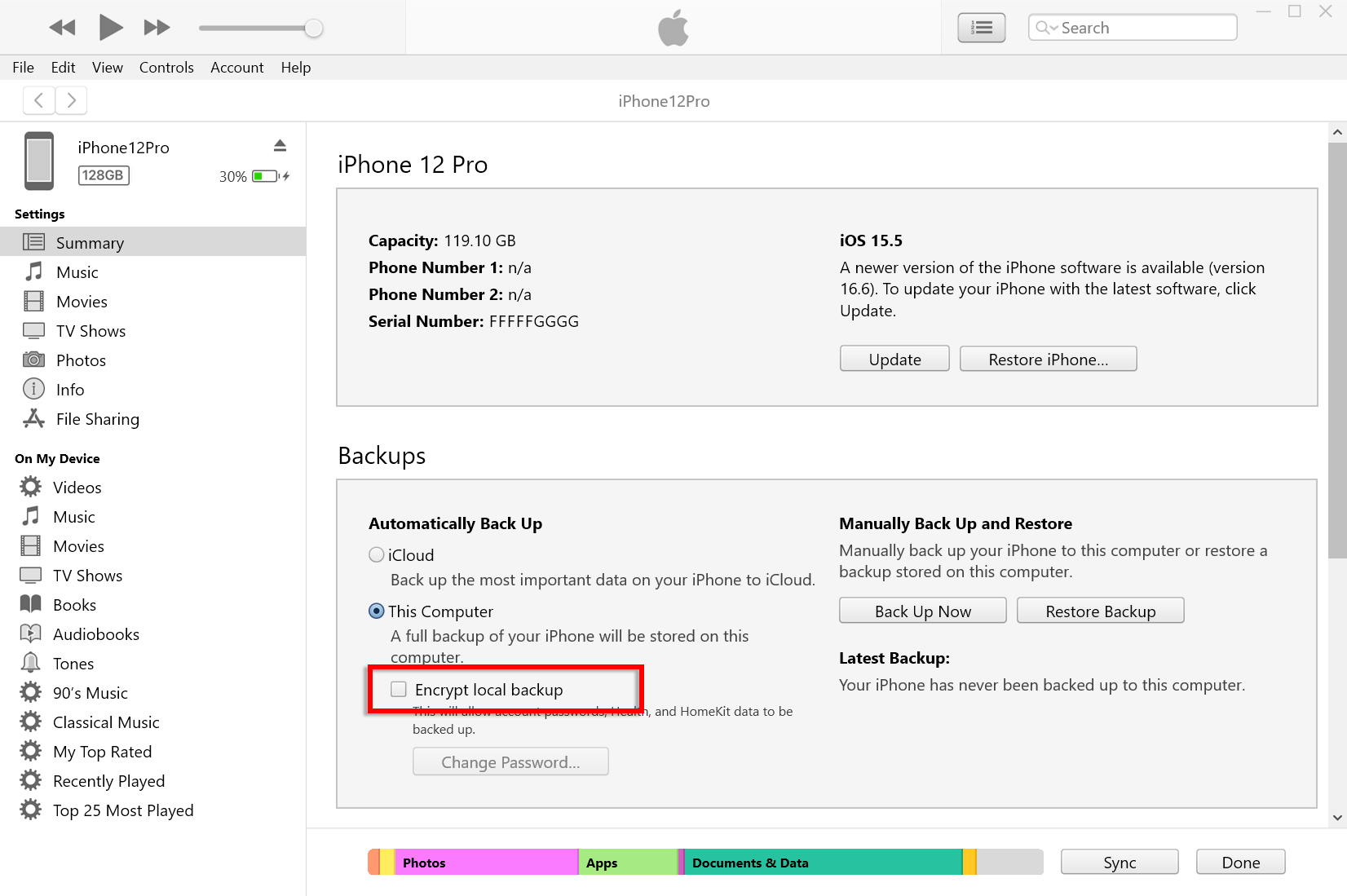
Windows でローカル バックアップを暗号化するのチェックを外します
1. Dock の Finder アイコンをクリックするか、左上の Apple メニューから Finder を選択して、Mac で Finder ウィンドウを開きます。
USB ケーブルを使用してデバイスを Mac に接続します。
プロンプトが表示されたら、デバイスのパスコードを入力するか、デバイスで [このコンピュータを信頼する] を選択します。
Finder ウィンドウの左側のサイドバーの「場所」の下に接続されている iPhone が表示されるはずです。クリックして選択します。
2. [全般] セクションに、[ローカル バックアップの暗号化] というラベルの付いたオプションが表示されます。
このオプションがすでにオンになっている場合は、iPhone のバックアップがパスワードで保護されていることを意味します。
3.バックアップ パスワードを無効にするには、[ローカル バックアップを暗号化する] ボックスのチェックを外します。
iPhone のバックアップがパスワードで保護されている場合は、バックアップ パスワードの入力を求めるプロンプトが表示されます。
パスワードを覚えていない場合は、こちらのガイドに従ってください。 iTunes 暗号化バックアップのパスワードをリセットします。
プロンプトが表示されたら、デバイスのパスコードを入力するか、デバイスで [このコンピュータを信頼する] を選択します。
Finder ウィンドウの左側のサイドバーの「場所」の下に接続されている iPhone が表示されるはずです。クリックして選択します。
2. [全般] セクションに、[ローカル バックアップの暗号化] というラベルの付いたオプションが表示されます。
このオプションがすでにオンになっている場合は、iPhone のバックアップがパスワードで保護されていることを意味します。
3.バックアップ パスワードを無効にするには、[ローカル バックアップを暗号化する] ボックスのチェックを外します。
iPhone のバックアップがパスワードで保護されている場合は、バックアップ パスワードの入力を求めるプロンプトが表示されます。
パスワードを覚えていない場合は、こちらのガイドに従ってください。 iTunes 暗号化バックアップのパスワードをリセットします。
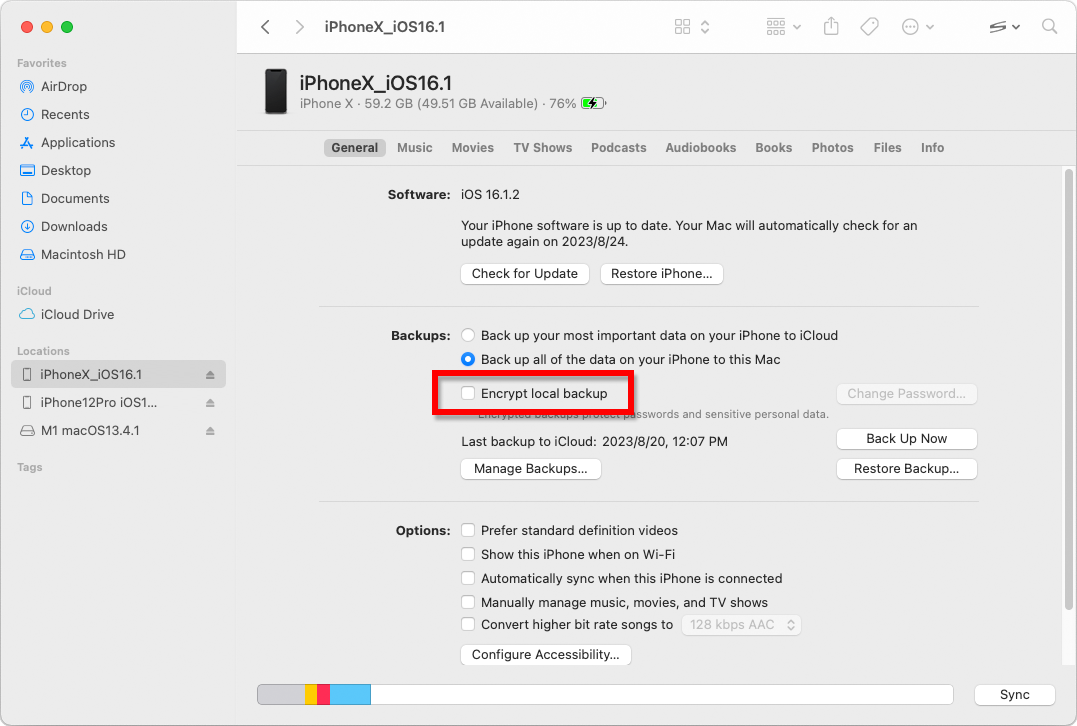
Mac でローカル バックアップを暗号化するのチェックを外します
Tansee には、すべての iTunes または Finder バックアップ ファイルを抽出し、すべてのメッセージを PDF ファイルに保存し、添付ファイルを含むバックアップ ファイル内のすべてのメッセージを正確に印刷する機能があります。
Tansee を使用して iTunes バックアップ ファイルを抽出する方法
iTunes Store のバックアップはどこにあり、その検索方法は?
Tansee を使用して iTunes バックアップ ファイルを抽出する方法
iTunes Store のバックアップはどこにあり、その検索方法は?