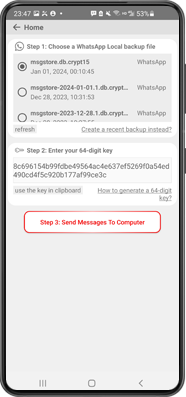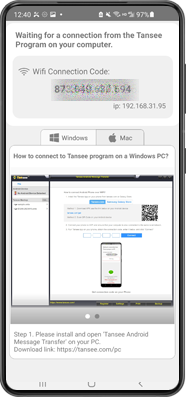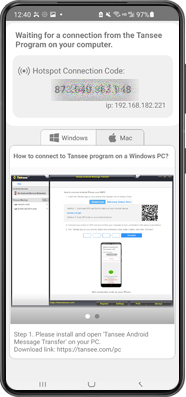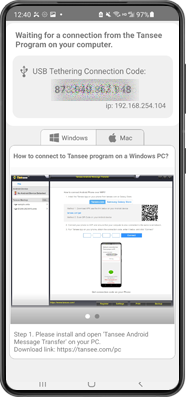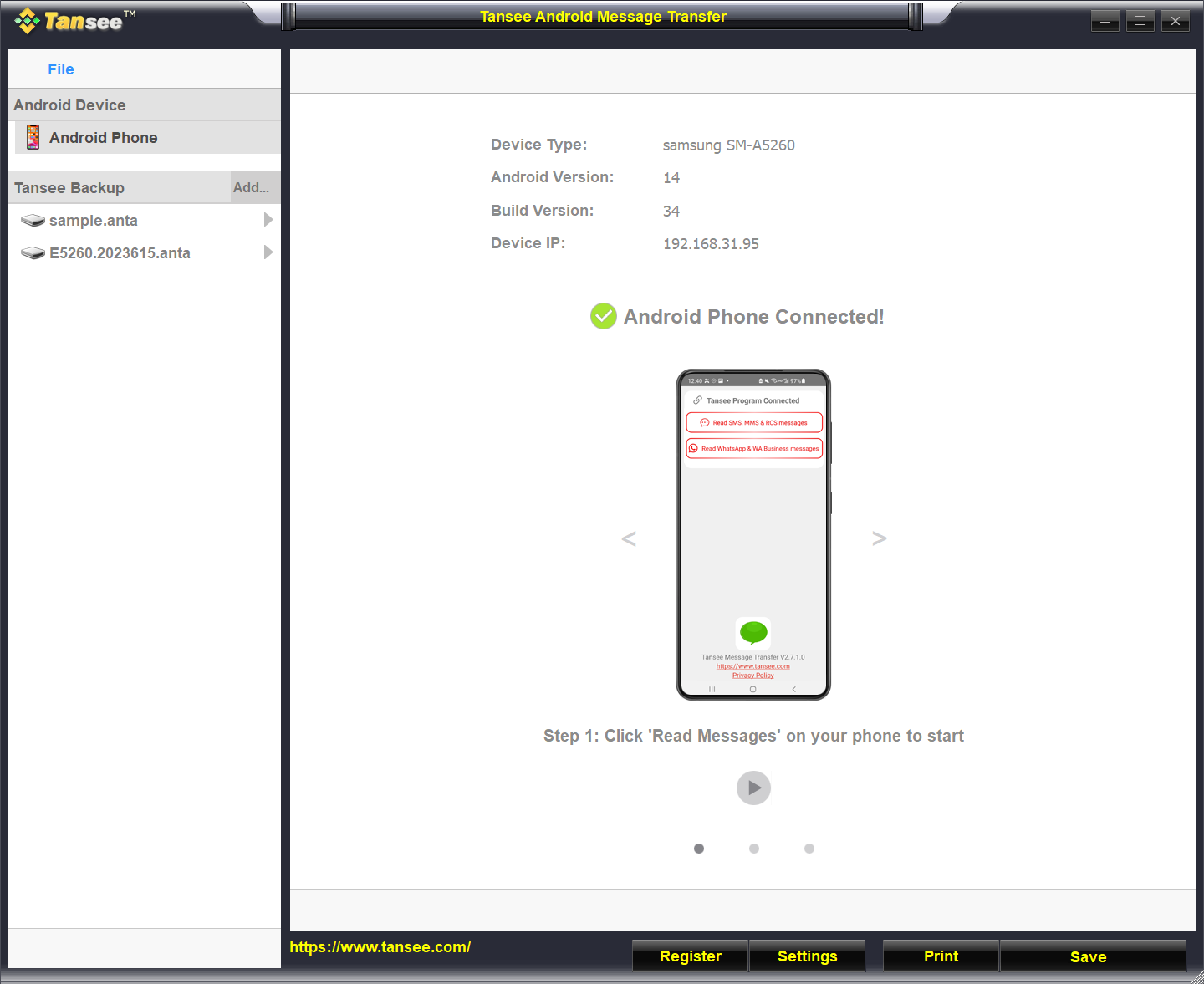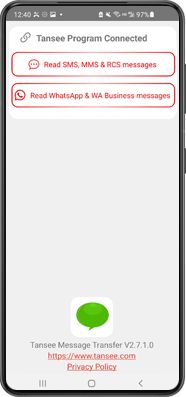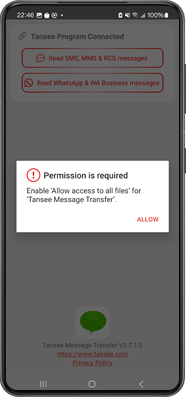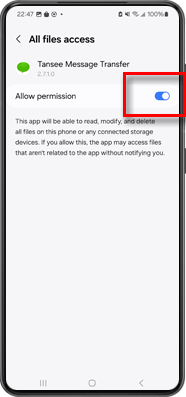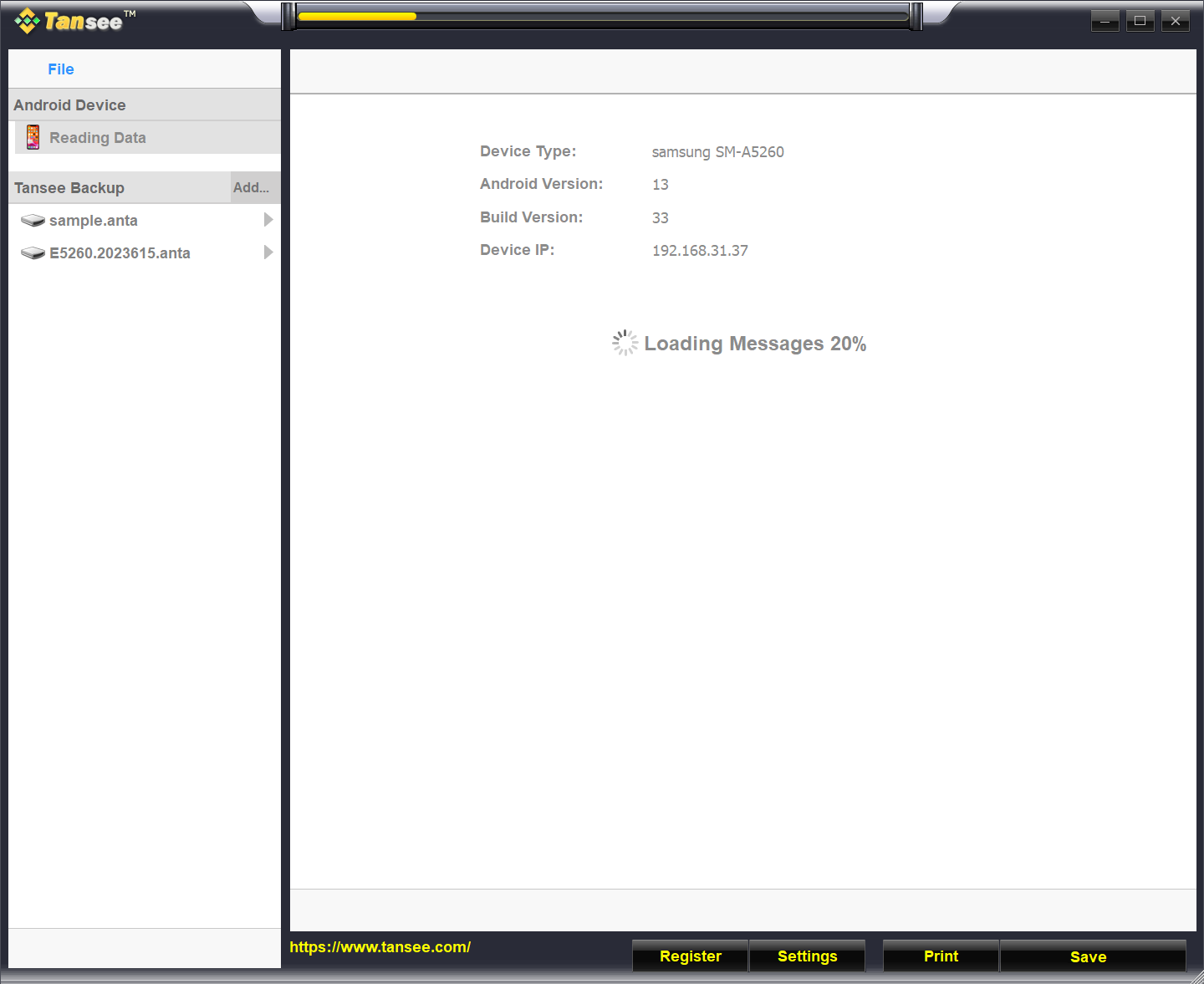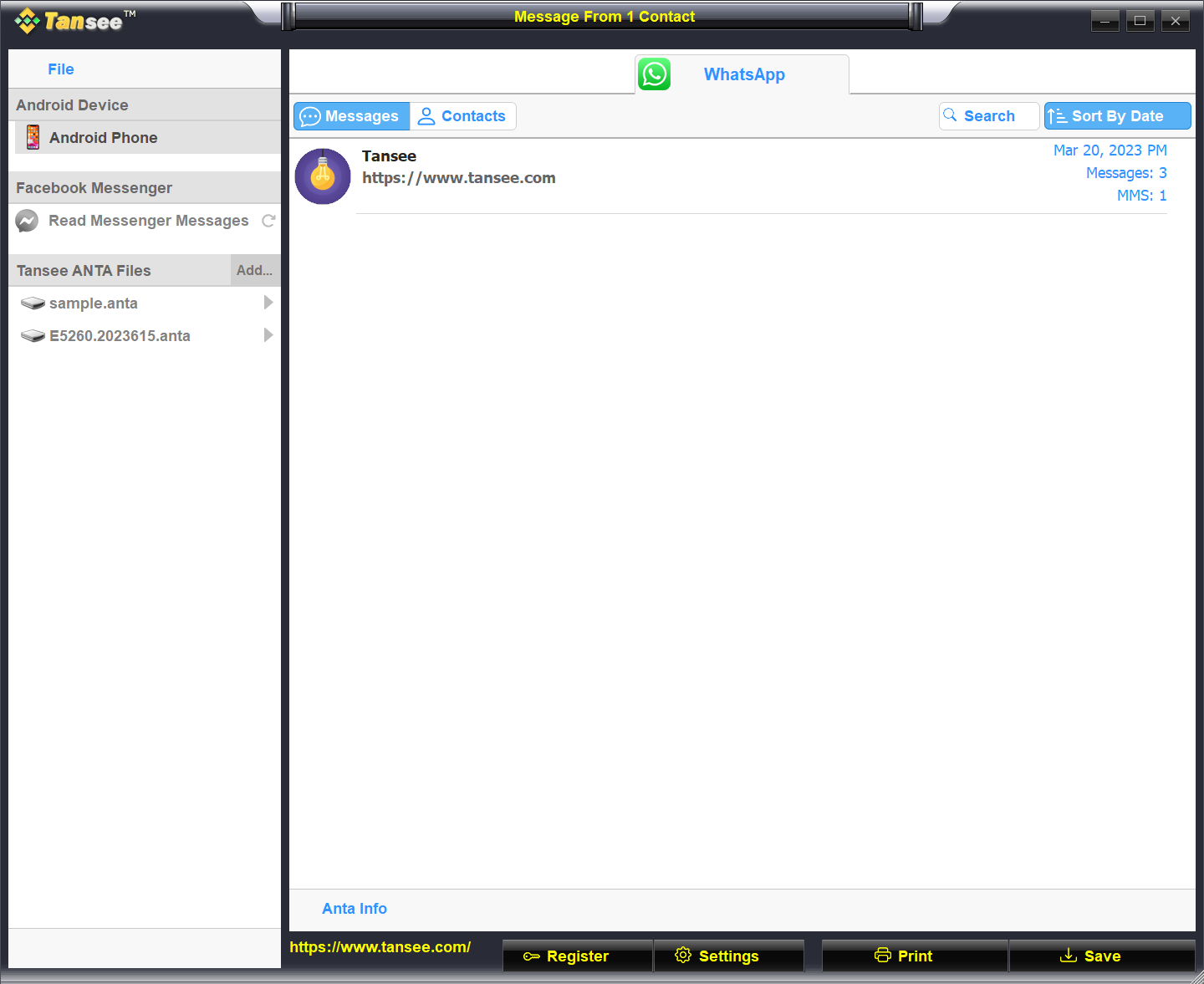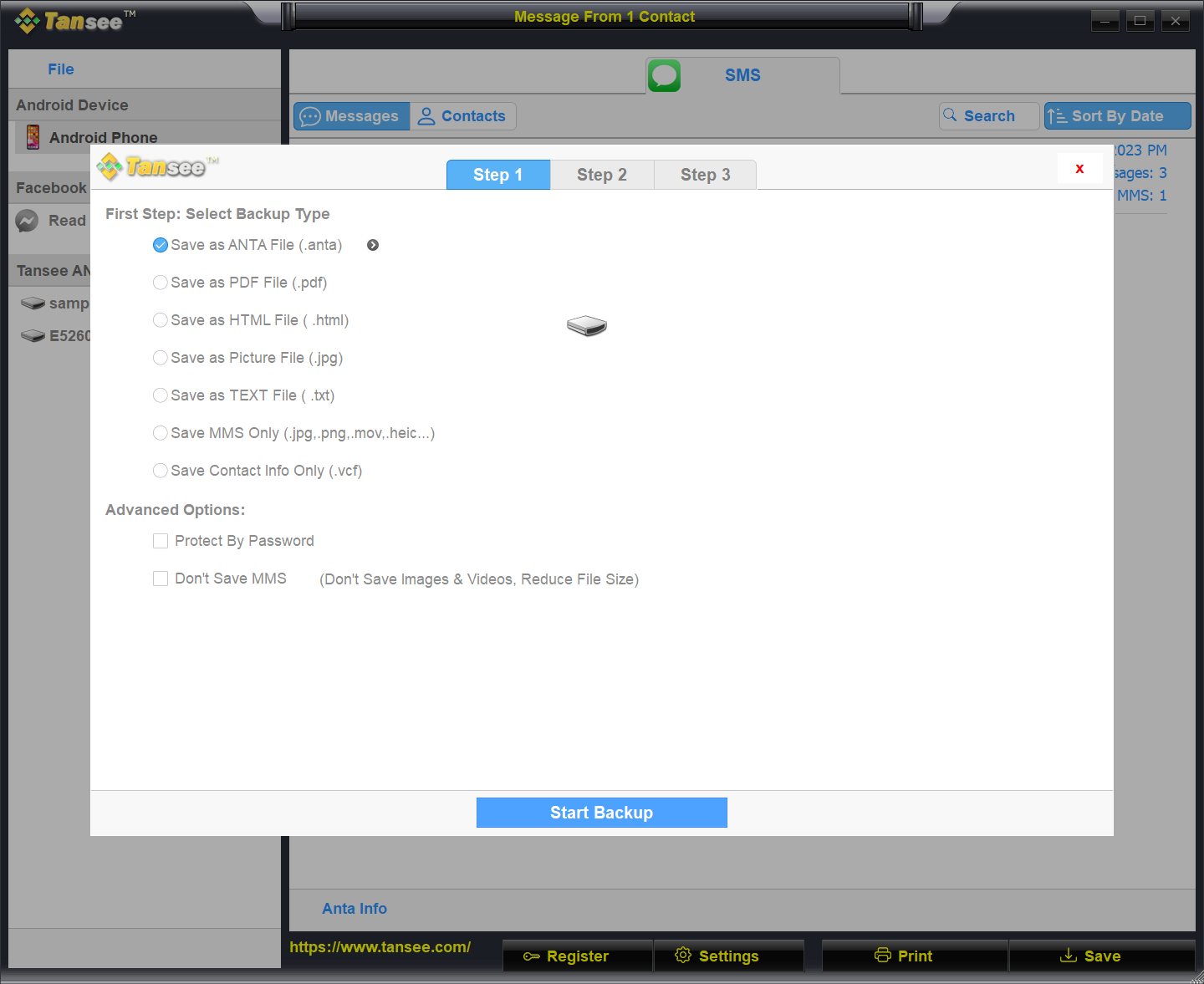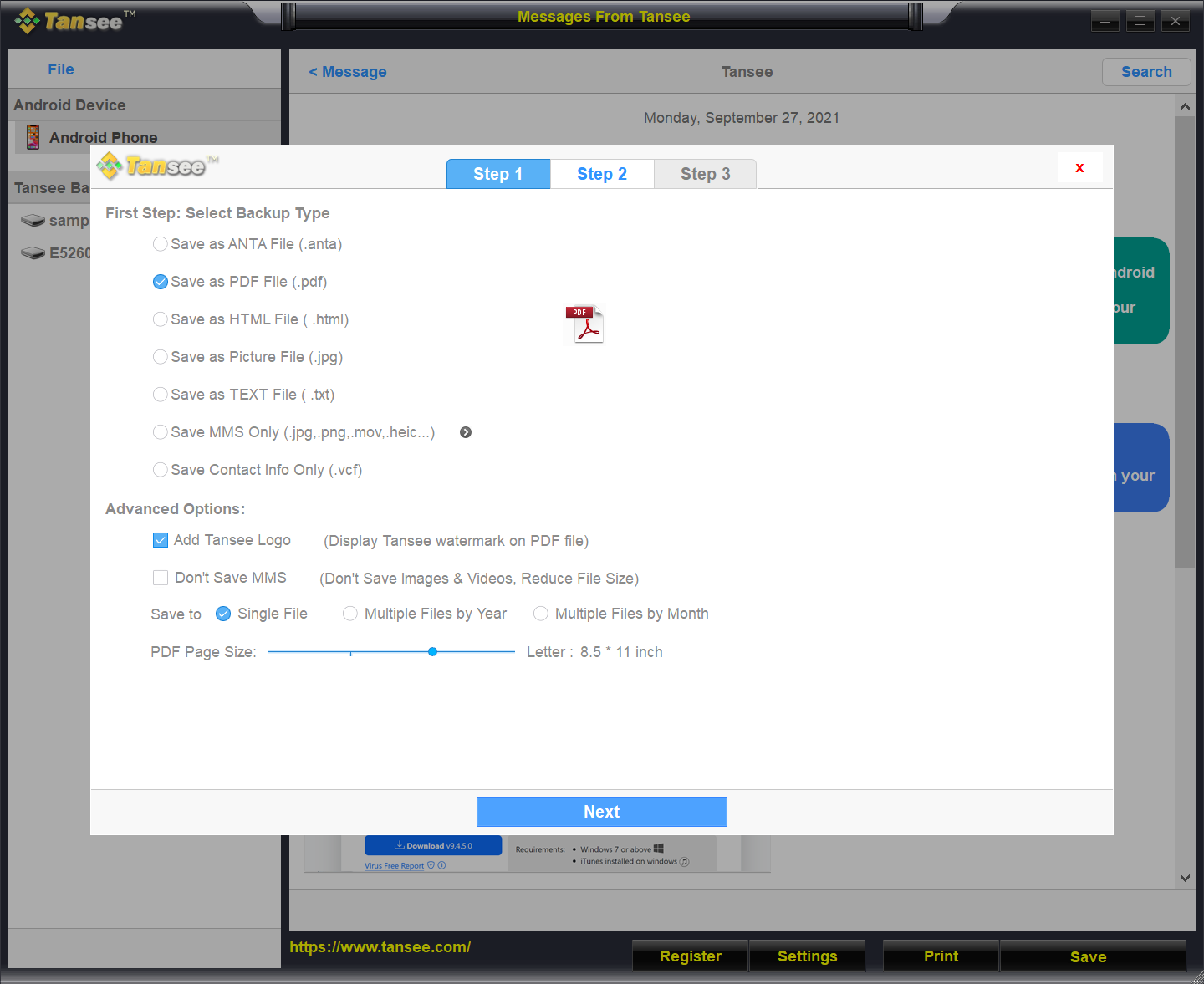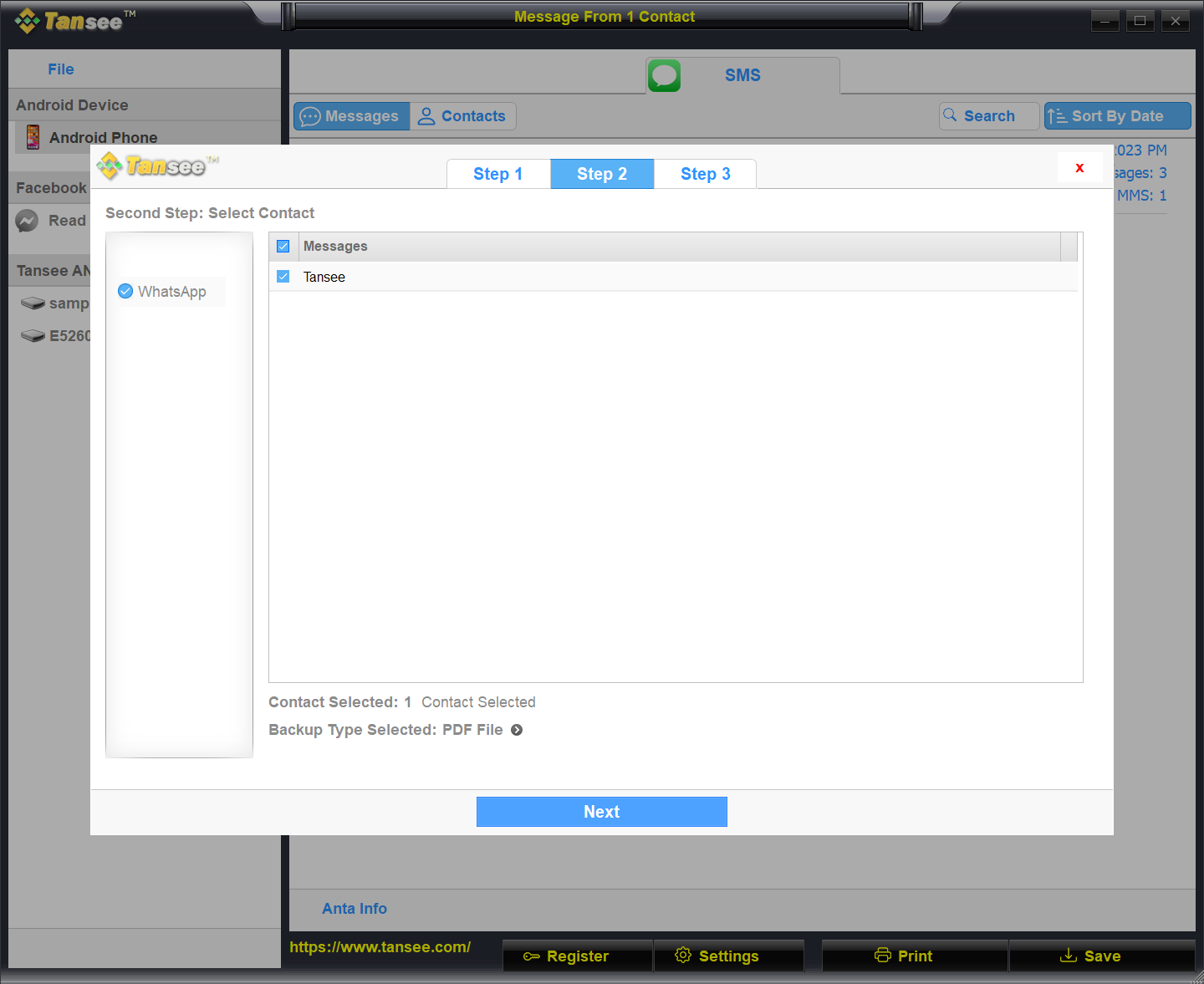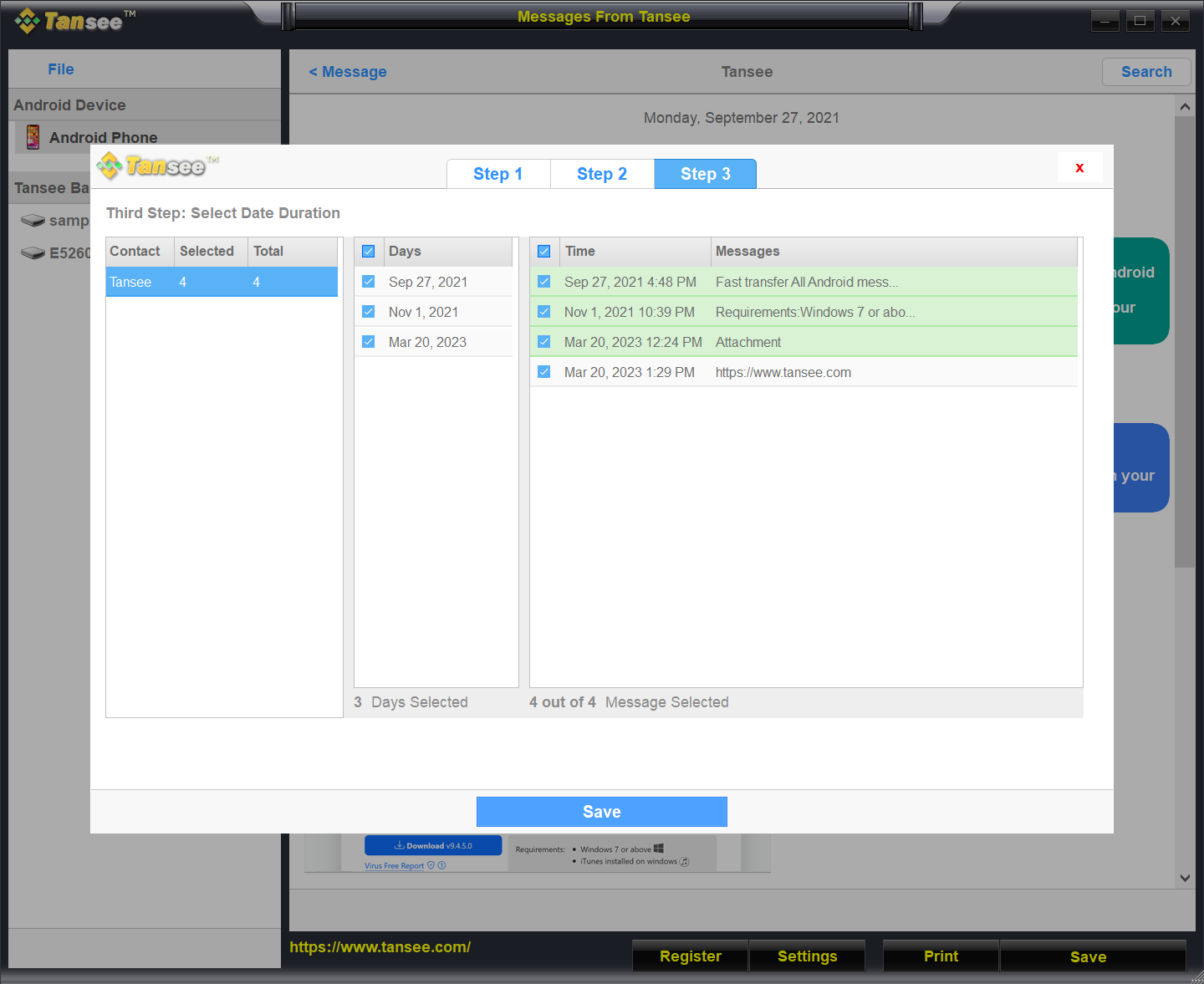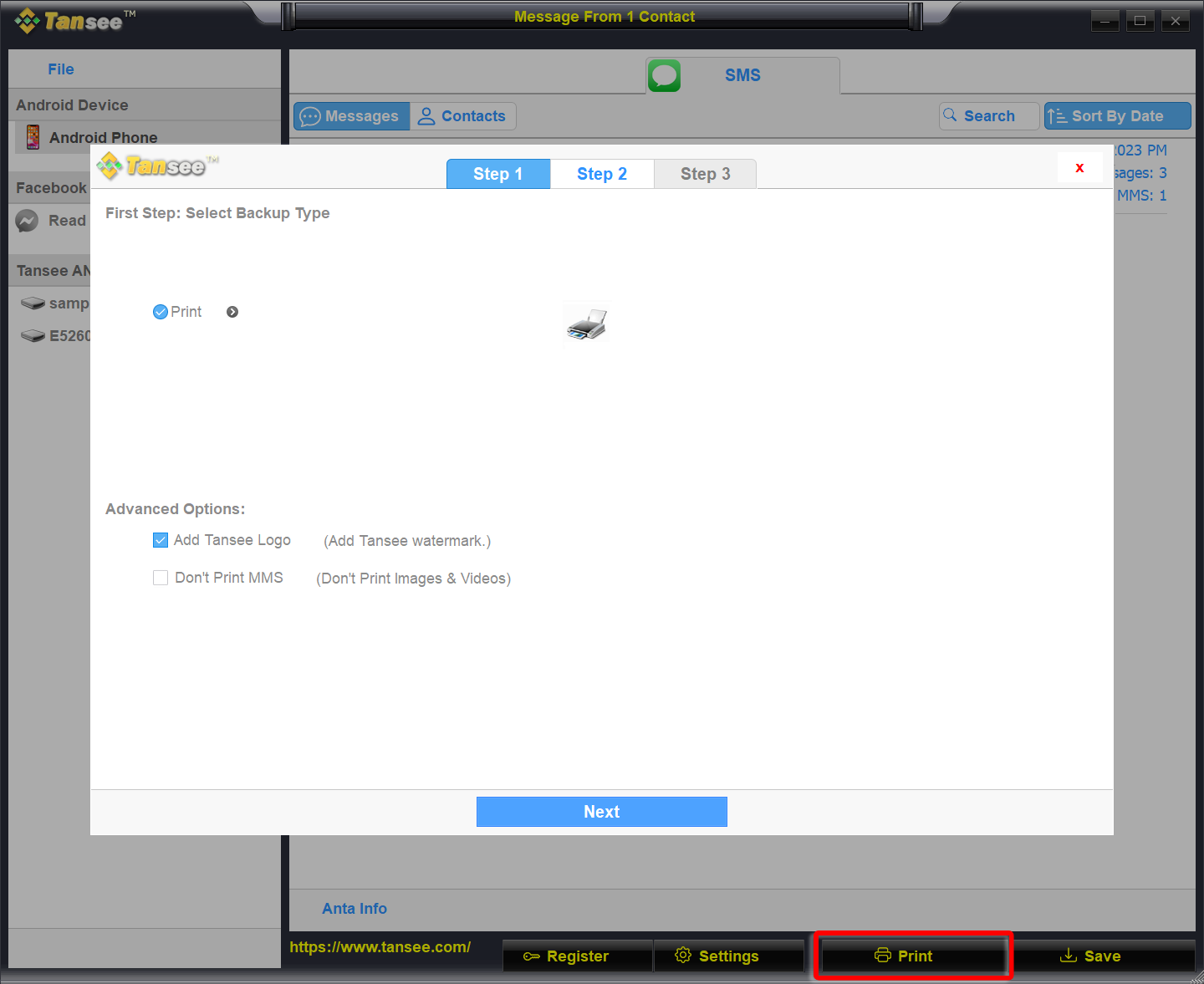AndroidフォンからPCにWhatsAppメッセージを転送する方法?
Windows コンピューターの場合:
Tansee Android Message Transfer の最新バージョンをここからダウンロードしてインストールしてください。
Tansee Android メッセージ転送を開きます。
Tansee Android メッセージ転送を開きます。
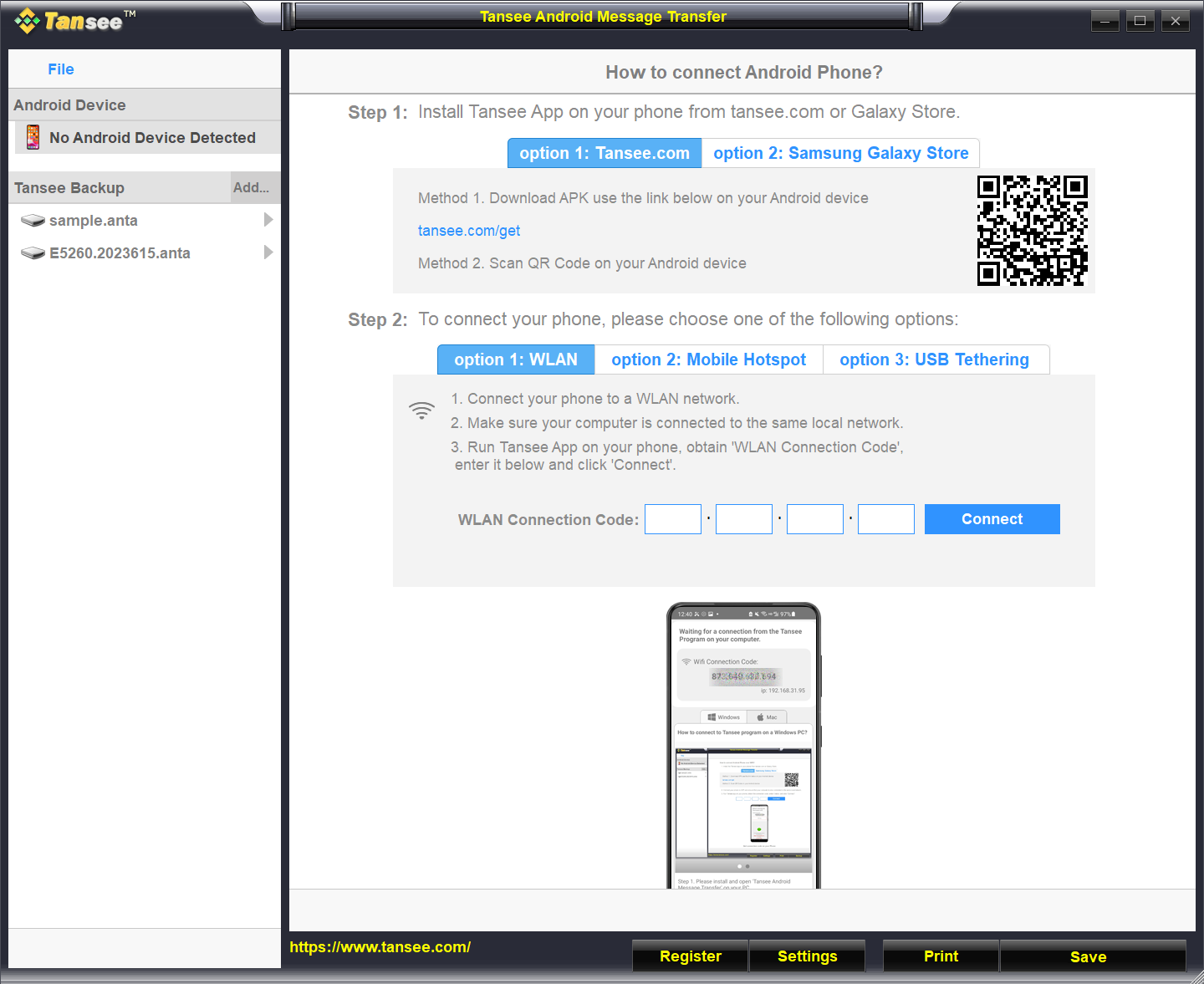
Android スマートフォンの場合:
Tansee Message Transfer App を tansee.com/get からダウンロードしてインストールします (このリンクを Android スマートフォンの Web ブラウザで開いてください)
Tansee メッセージ転送アプリを開きます。
次のいずれかのオプションを使用してスマートフォンを PC に接続します。
オプション 1: WLAN スマートフォンとコンピュータが同じ WLAN ネットワーク (同じルーター) に接続されていることを確認してください。
オプション 2: モバイル ホットスポット コンピュータの WiFi をスマートフォンのモバイル ホットスポット ネットワークに接続します。
オプション 3: USB テザリング USB ケーブルを使用して、コンピュータのネットワークとスマートフォンの USB テザリング ネットワークを接続します。
上記のオプションのいずれかから接続コードを取得し、PC 上の Tansee プログラムに入力して、[接続] ボタンをクリックします。
「Tansee Android Message Transfer」が Android デバイスに接続できない場合はどうすればよいですか?
Android で USB テザリングまたはモバイル ホットスポット オプションがグレー表示になっている場合はどうすればよいですか?
Tansee メッセージ転送アプリを開きます。
次のいずれかのオプションを使用してスマートフォンを PC に接続します。
オプション 1: WLAN スマートフォンとコンピュータが同じ WLAN ネットワーク (同じルーター) に接続されていることを確認してください。
オプション 2: モバイル ホットスポット コンピュータの WiFi をスマートフォンのモバイル ホットスポット ネットワークに接続します。
オプション 3: USB テザリング USB ケーブルを使用して、コンピュータのネットワークとスマートフォンの USB テザリング ネットワークを接続します。
上記のオプションのいずれかから接続コードを取得し、PC 上の Tansee プログラムに入力して、[接続] ボタンをクリックします。
「Tansee Android Message Transfer」が Android デバイスに接続できない場合はどうすればよいですか?
Android で USB テザリングまたはモバイル ホットスポット オプションがグレー表示になっている場合はどうすればよいですか?
ステップ 1: WhatsApp または WhatsApp Business Local バックアップ ファイルを選択してください。
(64 桁の暗号化キーはバックアップに使用されますが、パスワードには使用されないことに注意してください。)
または、代わりに 64 桁の暗号化キーを使用して新しいバックアップ ファイルを作成します。
64 で WhatsApp バックアップ ファイルを作成する方法- 数字の暗号化キー?
ステップ 2: 64 桁のキーを入力します。
ステップ 3: [コンピュータにメッセージを送信] をクリックします。
注意: データ転送中は Android 画面をオンにしてください。
(64 桁の暗号化キーはバックアップに使用されますが、パスワードには使用されないことに注意してください。)
または、代わりに 64 桁の暗号化キーを使用して新しいバックアップ ファイルを作成します。
64 で WhatsApp バックアップ ファイルを作成する方法- 数字の暗号化キー?
ステップ 2: 64 桁のキーを入力します。
ステップ 3: [コンピュータにメッセージを送信] をクリックします。
注意: データ転送中は Android 画面をオンにしてください。