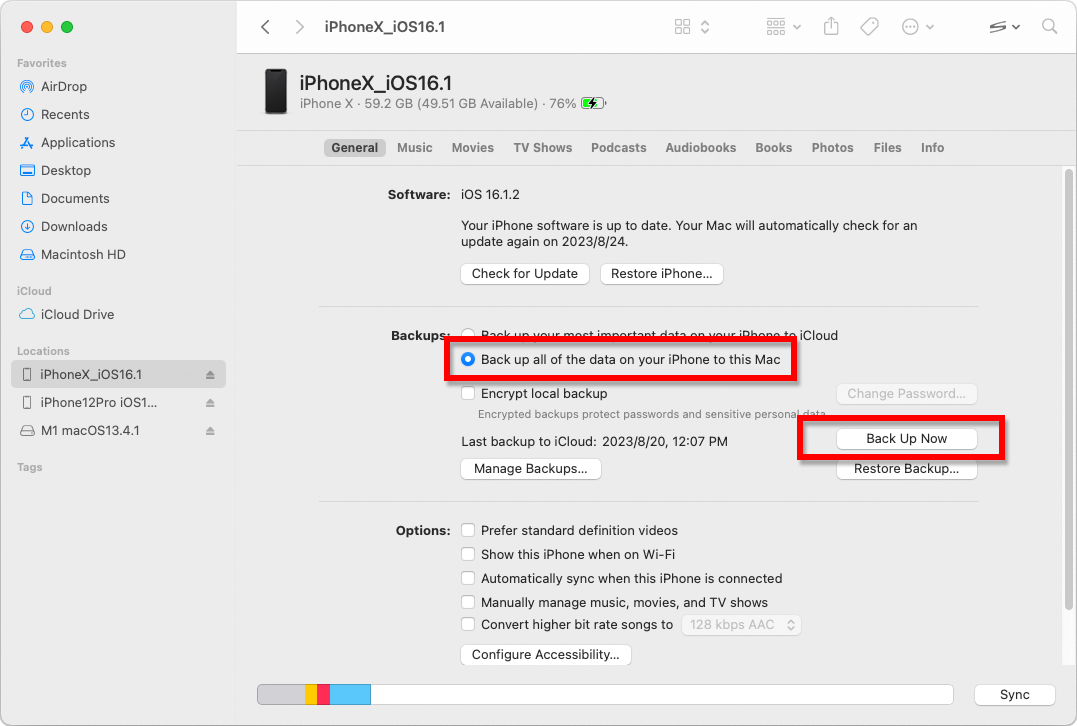iTunes または Finder を使用して iPhone または iPad をバックアップするにはどうすればよいですか?
iPhone/iPad コンピュータのバックアップには何が含まれますか?
Apple によると、iPhone または iPad のコンピュータのバックアップには「デバイスのほぼすべてのデータと設定」が含まれています。ただし、iTunes または App Store のコンテンツ、インポートされた MP3、ビデオ、書籍、写真、iCloud にすでに存在するデータ、Face ID または Touch ID の設定、Apple Pay の詳細、Apple Mail データなどの特定の項目はバックアップに含まれません。
さらに、暗号化されていないバックアップを作成している場合は、アクティビティ、ヘルス、キーチェーンのデータも受信できません。
コンピューターのバックアップの内容を検討するときは、これらの除外事項に注意し、バックアップに含まれていないデータをバックアップするために代替方法が使用されていることを確認することが重要です。
さらに、暗号化されていないバックアップを作成している場合は、アクティビティ、ヘルス、キーチェーンのデータも受信できません。
コンピューターのバックアップの内容を検討するときは、これらの除外事項に注意し、バックアップに含まれていないデータをバックアップするために代替方法が使用されていることを確認することが重要です。
バックアップは暗号化されていますか?
Apple は、デバイスの暗号化または非暗号化バックアップをコンピュータ上に作成するオプションをユーザーに提供します。
暗号化されたバックアップによりセキュリティが強化され、保存されたパスワード、健康データ、Wi-Fi 設定、通話履歴、ウェブサイト履歴などの追加情報が含まれます。
デフォルトでは、iTunes または Finder はバックアップを暗号化しません。
ユーザーは暗号化オプションを積極的に選択する必要があります。これにより、将来のすべてのバックアップが暗号化され、既存のバックアップが暗号化されたバージョンで上書きされます。
暗号化されたバックアップによりセキュリティが強化され、保存されたパスワード、健康データ、Wi-Fi 設定、通話履歴、ウェブサイト履歴などの追加情報が含まれます。
デフォルトでは、iTunes または Finder はバックアップを暗号化しません。
ユーザーは暗号化オプションを積極的に選択する必要があります。これにより、将来のすべてのバックアップが暗号化され、既存のバックアップが暗号化されたバージョンで上書きされます。
PC の iTunes を使用して iPhone または iPad のバックアップを作成するにはどうすればよいですか?
1. USB ケーブルを使用して iPhone または iPad を PC に接続します。 (iPhone または iPad を PC に接続するときに、デバイスのパスコードを入力してコンピューターを認証するように求められる場合があります。その場合は、iPhone または iPad で必要な許可を与えてください。)
2. iTunes アプリを開きます。
3. iTunes ウィンドウの左上にある [デバイス] ボタンをクリックします。
4. 暗号化されたバックアップを作成する場合は、「ローカル バックアップを暗号化する」オプションにチェックを入れます。または、暗号化されていないバックアップの場合はチェックを外したままにしておきます。
5. 暗号化されたバックアップを選択した場合は、パスワードを作成するように求められます。今後のアクセスのためにこのパスワードを覚えておいてください。パスワードを入力すると、iTunes は自動的にバックアップ プロセスを開始します。
6. 暗号化されていないバックアップを作成することを選択した場合は、「今すぐバックアップ」をクリックしてローカル バックアップの作成を開始します。
2. iTunes アプリを開きます。
3. iTunes ウィンドウの左上にある [デバイス] ボタンをクリックします。
4. 暗号化されたバックアップを作成する場合は、「ローカル バックアップを暗号化する」オプションにチェックを入れます。または、暗号化されていないバックアップの場合はチェックを外したままにしておきます。
5. 暗号化されたバックアップを選択した場合は、パスワードを作成するように求められます。今後のアクセスのためにこのパスワードを覚えておいてください。パスワードを入力すると、iTunes は自動的にバックアップ プロセスを開始します。
6. 暗号化されていないバックアップを作成することを選択した場合は、「今すぐバックアップ」をクリックしてローカル バックアップの作成を開始します。
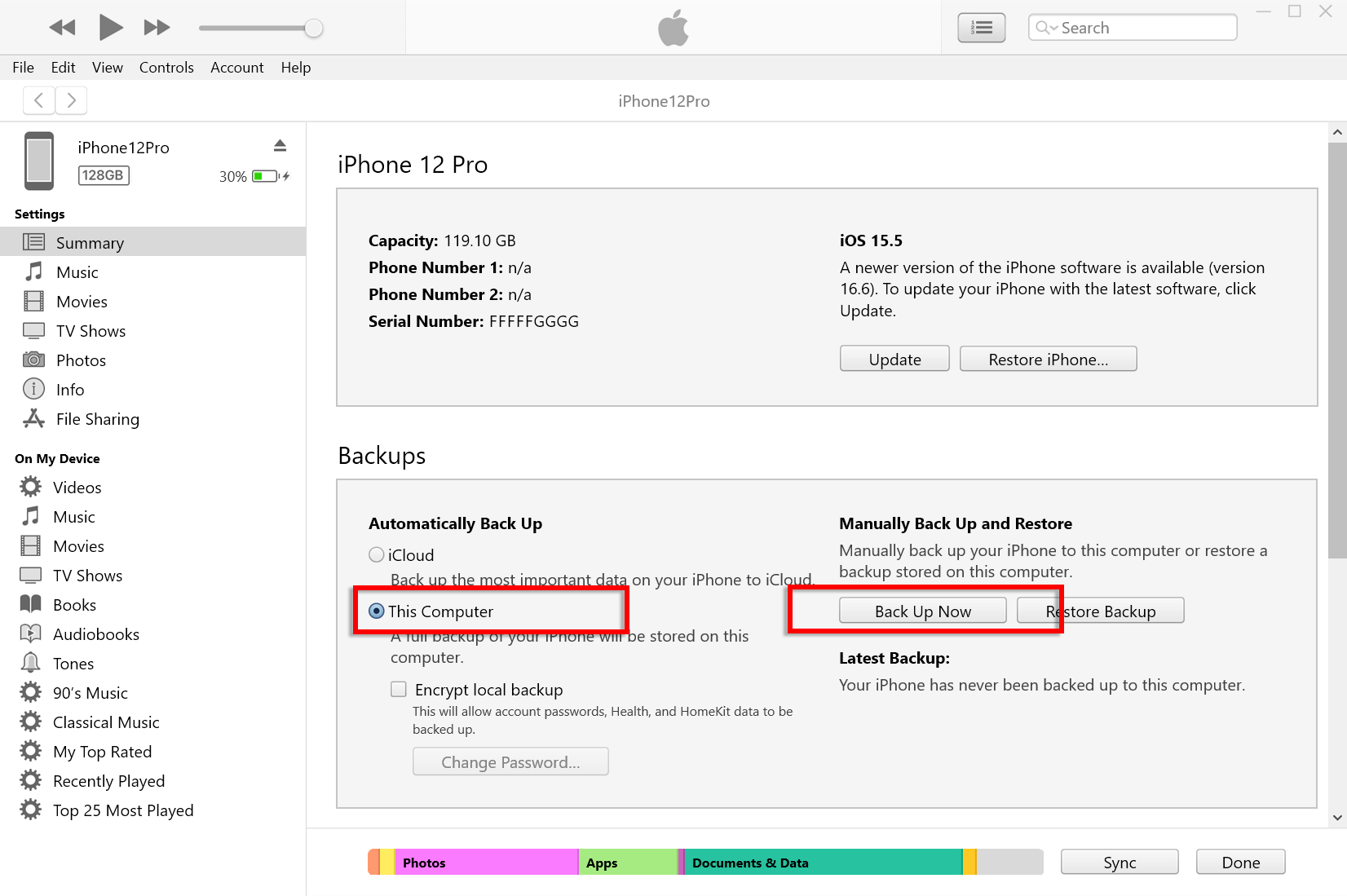
Mac の Finder を使用して iPhone または iPad のバックアップを作成するにはどうすればよいですか?
1. USB ケーブルを使用して iPhone または iPad を Mac に接続します。デバイスのパスコードを入力し、デバイスでプロンプトが表示されたらコンピュータを信頼するなど、必要な権限を提供します。
2. Mac で Finder を開きます。
3. 左側のパネルから、iPhone または iPad デバイスを選択します。
4. [全般] タブの下にバックアップ オプションがあります。 「iPhone/iPad のすべてのデータをこの Mac にバックアップする」を選択します。
5. 必要に応じて、暗号化されたバックアップの [ローカル バックアップを暗号化する] オプションにチェックを入れます。または、暗号化されていないバックアップの場合は、チェックを外したままにしておきます。
6. 暗号化されたバックアップの場合、パスワードを作成するように求められます。今後のアクセスのためにこのパスワードを覚えておいてください。入力すると、iTunes は自動的にバックアップ プロセスを開始します。
7. 暗号化されていないバックアップを選択した場合は、[今すぐバックアップ] をクリックしてローカル バックアップの作成を開始します。
2. Mac で Finder を開きます。
3. 左側のパネルから、iPhone または iPad デバイスを選択します。
4. [全般] タブの下にバックアップ オプションがあります。 「iPhone/iPad のすべてのデータをこの Mac にバックアップする」を選択します。
5. 必要に応じて、暗号化されたバックアップの [ローカル バックアップを暗号化する] オプションにチェックを入れます。または、暗号化されていないバックアップの場合は、チェックを外したままにしておきます。
6. 暗号化されたバックアップの場合、パスワードを作成するように求められます。今後のアクセスのためにこのパスワードを覚えておいてください。入力すると、iTunes は自動的にバックアップ プロセスを開始します。
7. 暗号化されていないバックアップを選択した場合は、[今すぐバックアップ] をクリックしてローカル バックアップの作成を開始します。